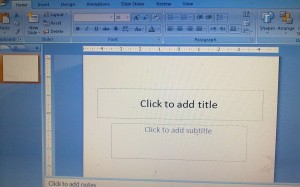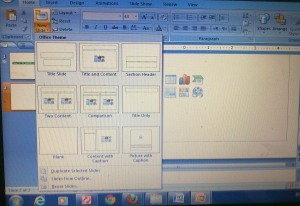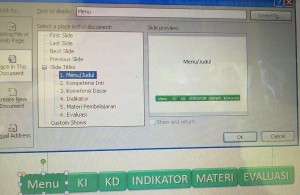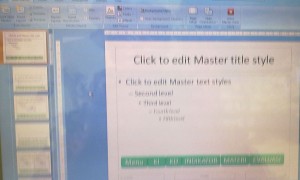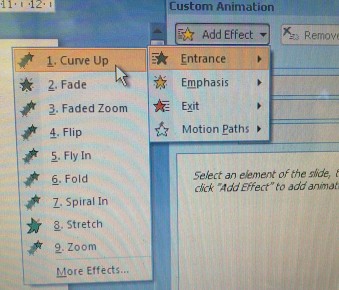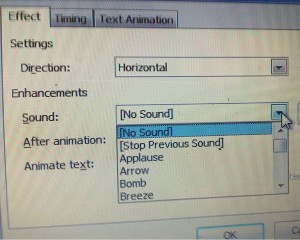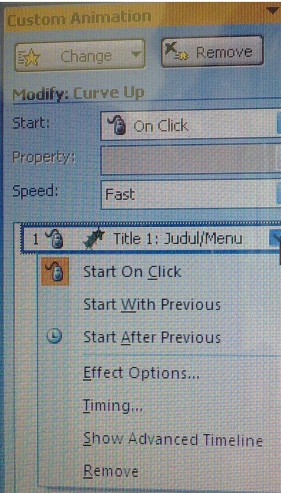A. Apakah Hyperlink itu ?
Hyperlink adalah media presentasi yang dapat memberikan kemudahan menghubungkan sebuah file yang berbeda atau menghubungkan banyak slide-slide pada satu file PowerPoint sehingga tampil dengan cepat, yang memberikan kemudahan tanpa secara tradisional mencari file atau slide yang ingin dilihat tersebut.
B. CARA MEMBUKA, MENAMBAH DAN MENGHAPUS SLIDE POWERPOINT
1. Membuka PowerPoint
Klik tombol Start pada sudut kiri bawah tampilan desktop, kemudian pilih atau klik menu All Programs > Microsoft Office >Microsoft Office PowerPoint 2007. Pada layar akan muncul tampilan awal Microsoft Office PowerPoint 2007 seperti berikut.
2. Menambah Slide Presentasi
‒ Klik icon New Silde pada formatting toolbar. (slide langsung bertambah).
‒ Klik pada tulisan New Slide, pilih salah satu tipe slide yang diinginkan.
(atau klik slide bagian kiri yang akan ditambah dibawahnya, lalu tekan enter)
2. Menghapus Slide Presentasi
‒ Pilih Slide yang akan dihapus dengan cara mengklik slide tersebut pada Outline Slide
‒ Tekan Delete pada Keyboard
C. LANGKAH-LANGKAH MEMBUAT HYPERLINK
1. Membuat tombol di menu utama :
- Klik Insert,
- klik Shape,
- klik Rounded Retangle atau yang lain
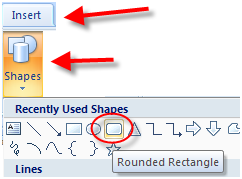
- Buat tombol kemudian beri nama tiap tombol sesuai fungsinya
Contoh tombol menu utama
2. Buat Slide baru dan beri Judul setiap slide sesuai menu utama.
` Contoh Slide :
- Slide 1 : MENU/Judul
- Slide 2 : KOMPETENSI INTI
- Slide 3 : KOMPETENSI DASAR
- Slide 4 : INDIKATOR
- Slide 5 : MATERI PEMBELAJARAN
- Slide 6 : EVALUASI
3. Memberi Hyperlink setiap tombol
- Pilih/klik tombol menu yang akan di beri link,
- klik Insert,
- klik Hyperlink
(atau klik kanan mouse, klik hyperlink)
- klik Place in this decument,
- klik slide titles: pilih/klik judul slide yang sesuai dengan tombol utama.
- klik OK
(Lakukan setiap tombol yang ada sesuai perintah di atas)
4. Masuk ke Slide Master
Seleksi semua tombol, yang sudah diberi link, kemudian copy > klik view > klik Master view.
Pada Slide Master no.1 klik tombol paste (copy paste ke dalam slide master),
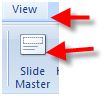
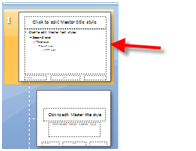
Setelah tercopy Secara otamatis semua tombol akan tampil disemua slide.
Selajutnya keluar Slide Master dengan cara klik tombol close Master View

5. Mematikan Fungsi sembarang klik untuk ganti slide
Untuk membuat sebuah prensetasi tidak berpindah slide pada saat klik di sembarang tempat caranya sbb:
– Matikan fungsi mouse:
- Klik Animation – advance slide
- Hapus centangan pada pilihan on mouse clik dan automaticly after.
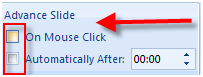
– Matikan fungsi keyboard:
- Klik pada Slide Show
- Klik Set Up Show
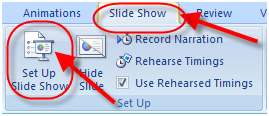
- Pada Show Type: centang pada Browed at a kiosk (full Screen)
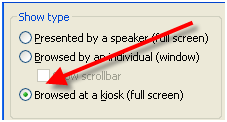
Setelah semua fungsi klik mouse dan keyboard dimatikan perlu membuat tombol untuk keluar dari slide show power point.
- buat sebuah tombol:
- Klik Insert
- Klik action
- Pada action settings: pilih hyperlink to lalu pilih End Show
- Klik OK
D. MENAMBAH LATAR BELAKANG (Background)
- Klik menu Design
- pilih/klik salah satu pada panel theme design yang kita inginkan.
Untuk melihat pilihan design lainnya klik vertikal scrollbar sebelah kanan pada panel theme. Berikut adalah tampilan panel theme

- Mengatur warna untuk semua slide:
– Klik Color pada toolbar kanan atas. dan Pilih/klik warna yang diinginkan.
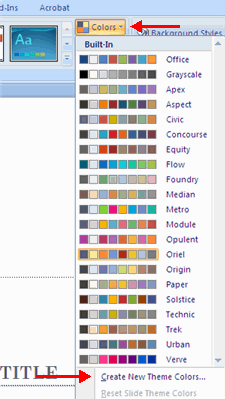
– Untuk mengubah background style/latar belakang gaya tema
Klik tombol ‘Background Styles’ pada tab Desain lalu klik warna yang diinginkan
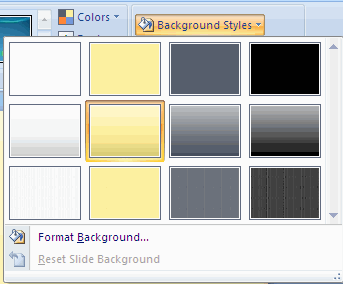
E. MEMBUAT ANIMASI
- Klik text atau objeknya,
- Klik Animation,
- klik Custom Animation,
- Klik tanda Add effects,
- Sorot Extrance pilih dan klik salah animasi.
(klik more effects untuk mencari animasi yang lain, dapat dicoba sebelum di OK)
Mengatur Efeks Animasi
|
F. MEMBERI EFFECT SUARA
Setelah animasi dibuat dapat ditambahkan effect suara:
- Klik animasi yang sudah dibuat.
- Pada Custom Animation:
– Klik pada Title (judul sesuai animasi yang sudah dibuat).
– Klik effect options
– klik Effect
– Klik pada Sound, dan pilih/klik suara yang diinginkan,
– Klik OK
Sumber:
http://belajarpowerpoint.blogspot.com/p/table-of-content.html
http://id.4presentation.net/membuat-hyperlink-di-powerpoint/
http://www.tik.tp.ugm.ac.id/site/index.php?option=com_content&view=article&id=70:me